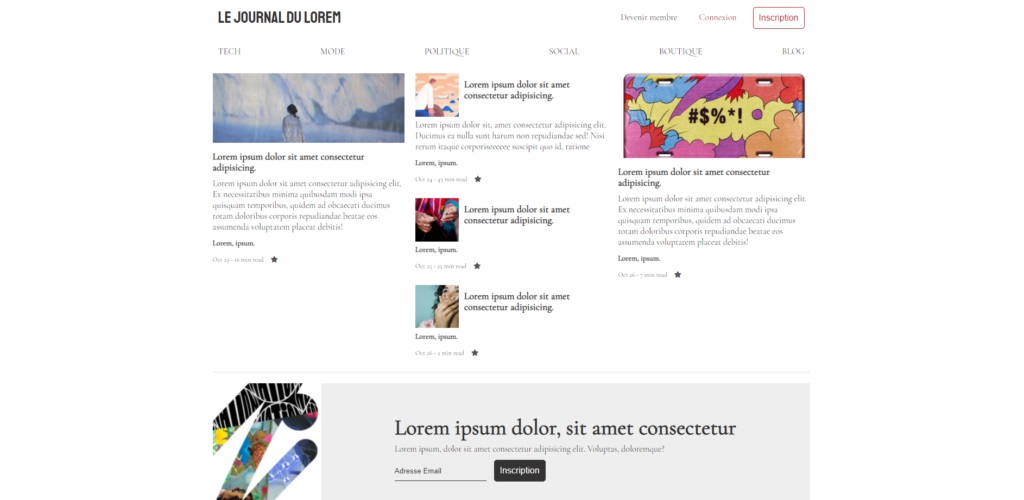
Template type blog/news, moderne et sobre
Vous rencontrez un problème avec une application Microsoft sur votre PC ? Vous pouvez généralement régler le problème en la remettant à zéro. Voici comment.
Windows est comme une vieille voiture, il peut très bien fonctionner un jour et être sujet à des bugs inexpliqués le lendemain. Il en va de même pour les nombreuses applications natives installées avec l’OS. Il arrive parfois sans raison apparente que certaines d’entre elles refusent de fonctionner correctement.
Si dans le cas d’une application tierce installée en dehors du Microsoft Store il est assez facile de procéder à une réinstallation de l’application pour régler un éventuel bug, qu’en est-il des autres applications ? Pour celles installées par défaut dans Windows et celles provenant du Microsoft Store, la firme de Redmond a prévu le coup. Microsoft e en effet intégré une option grâce à laquelle vous pourrez remettre à zéro les applications natives victimes de dysfonctionnement sur votre PC. La marche à suivre est à la portée de tous et ne prend que quelques secondes.
Commencez par ouvrir les Réglages de Windows à l’aide du raccourci clavier Windows + i. Sélectionnez ensuite Application dans la colonne de gauche et entrez dans la section Applications installées.
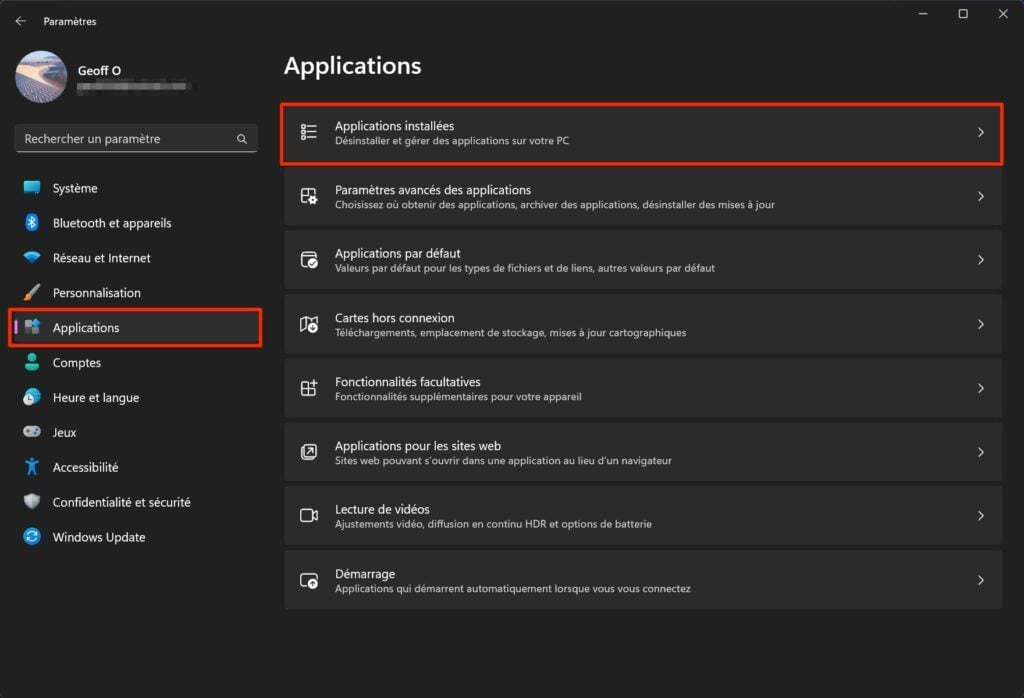
Repérez désormais votre application récalcitrante, et cliquez sur le bouton d’options figuré par trois petits points. Un nouveau menu devrait alors s’afficher. Entrez dans les Options avancées
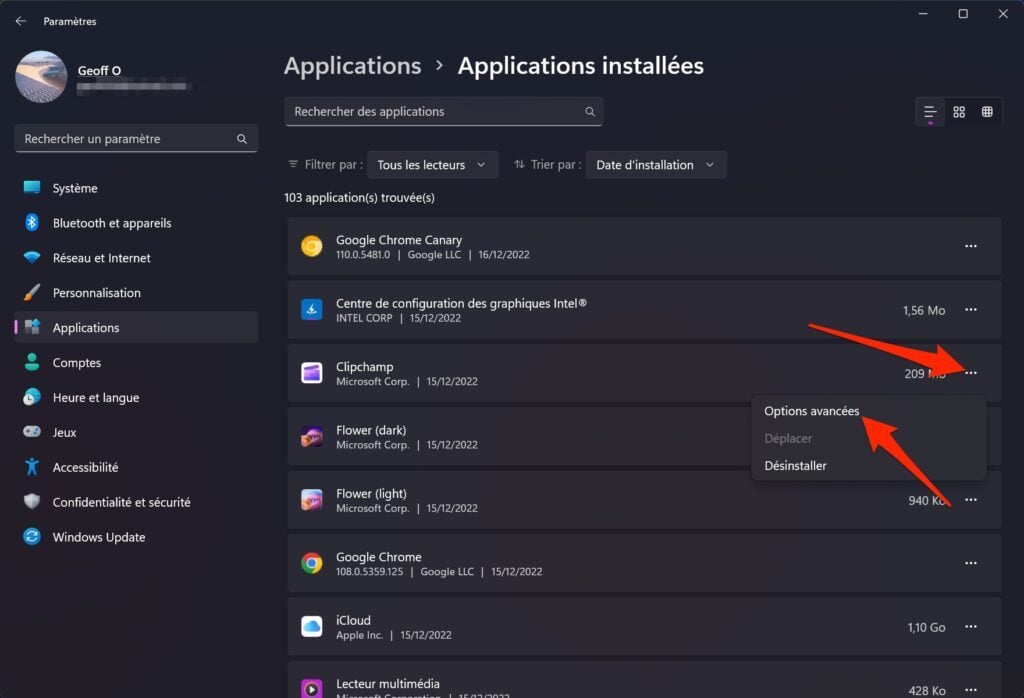
En réalité, lorsqu’une application ne fonctionne pas correctement, Microsoft propose plusieurs options pour vous permettre de la remettre en état de fonctionnement. Chacune de ces options agit à un niveau différent.
Vous pouvez d’abord choisir de Réparer l’application. En lançant cette opération, Windows va tenter de réparer l’application buguée pour la remettre en état de marche, sans que cela ait d’incidence sur les données qui s’y trouvent.
Si cette première opération ne fonctionne pas, vous pouvez passer à l’étape supérieure : Réinitialiser. Ici Windows va remettre l’application à zéro, et donc supprimer l’ensemble des données que vous auriez pu générer avec et qui restent stockées dans celle-ci. En général, Réinitialiser une application victime d’un dysfonctionnement suffit à la remettre sur pied.
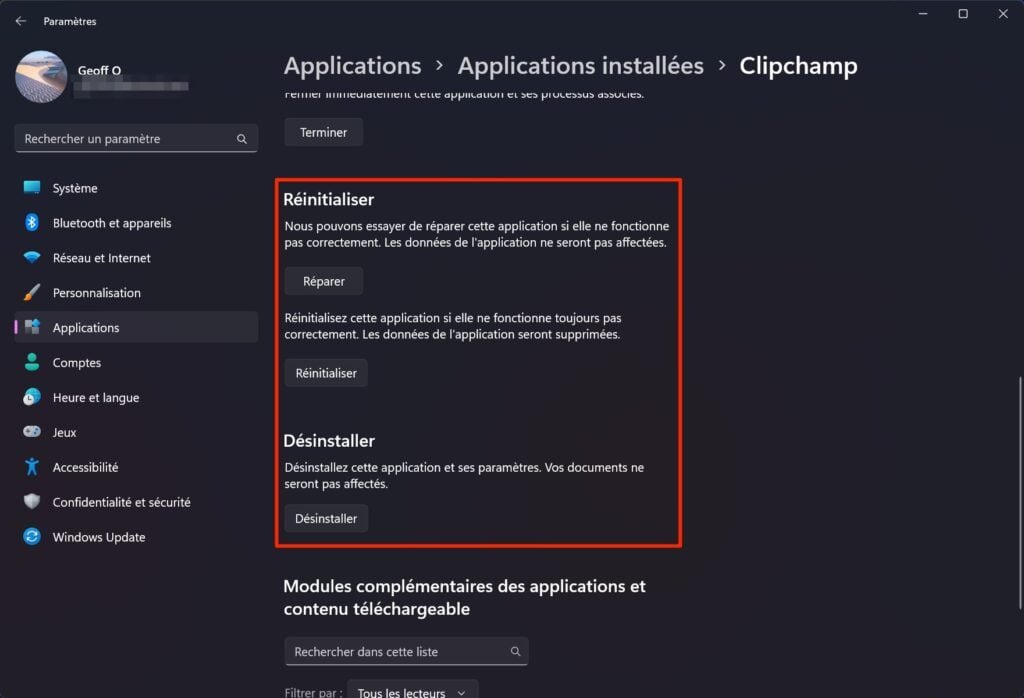
Malheureusement, si aucune des opérations précédentes n’a permis de régler votre problème, l’application est peut-être victime d’une avarie plus importante, nécessitant par exemple une mise à jour de la part de ses développeurs. Pensez donc à vérifier qu’elle est bien à jour en vous rendant dans votre bibliothèque depuis le Microsoft Store. Vous pourrez, en dernier recours, choisir de Désinstaller l’application, et de la réinstaller complètement
Aucun commentaire n'a été posté pour l'instant.